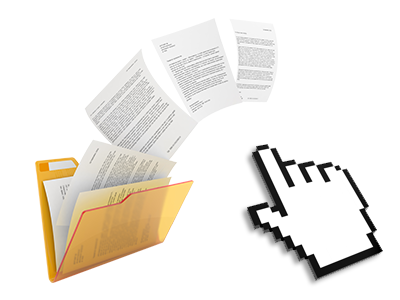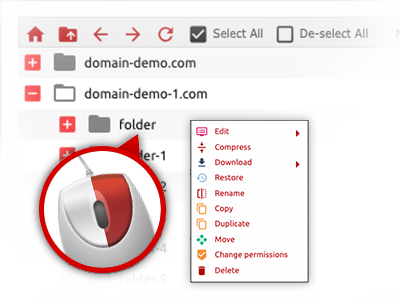The Got Link Hosting File Manager
Forget all about FTP clients with the File Manager
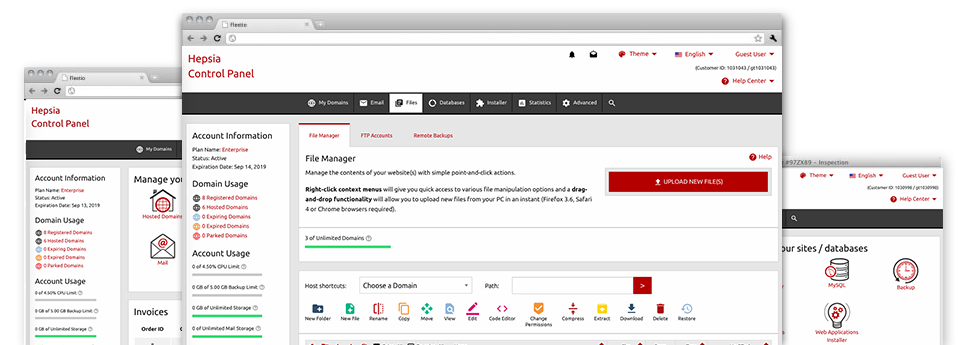
With the Got Link Hosting Control Panel, you’ll get access to our feature–rich File Manager. It will assist you to speedily take care of your web pages without having to resort to an FTP client. You can publish files through a protected connection by simply dragging them into the browser. Furthermore, you can speedily archive and unarchive files and folders, set password–protected locations, modify data file permissions and a lot more. Go through the capabilities contained in our File Manager.
Drag–and–drop file uploads
Upload data files without trouble
Moving files between your desktop computer and any of your websites is right now quick and easy, because of the drag’n’drop feature delivered by the File Manager. You can easily pull files from your desktop machine or laptop and drop them in your Control Panel via secure SSL connection. That’s it. It takes just a few seconds to publish a data file and a bit longer for the bigger files and folders.
You don’t have to deploy any third–party software package or Internet browser extensions. The drag–and–drop functionality contained in the File Manager performs equally well on all main OS’s.
Right–click context menus
See all of the readily available file administration possibilities with a mouse–click
On account of the right–click menus we’ve included in the File Manager, you can revise all of your files incredibly easy. Click on a file or folder and with the panel which will pop up, find the action you want. You’ll be able to rename, copy, move, download, edit, preview, archive, unarchive and delete any chosen file. If you click a folder, additionally, you will see the solution to make a brand new sub–folder or file within it.
Whenever you choose many different files or directories, it’s possible to use the exact same actions to all of them simultaneously.
Archive/Unarchive files
Deal with substantial files effortlessly
Due to the in–built archive/unarchive option, the File Manager allows you to manage substantial files never having to use FTP. You can easily pack a folder to a compact size by simply clicking on the Compress button or gain access to the belongings in an archived directory using the Extract button. Whenever compressing a folder as well as a range of files, it’s possible to select the archive extension (.ZIP, .RAR or .TAR.GZ) and the name of one’s archive file.
Online file editors
Revise files straight from your Control Panel
With the File Manager you’ll be able to revise your files directly online employing the built in software instruments. The text editor displays the files in a plain text file format, the code editor has syntax accentuating for one’s .PHP or .JS files, and then the WYSIWYG editor helps to preview your changes while they show up live. Furthermore, all changes you create and keep can be shown at once on the world wide web, so that you can examine them within your web browser and return to generate extra modifications, if unhappy.
There is no need to download any files, to modify them in your desktop and to re–upload them back into your website hosting account. All of the editors are found using the buttons near the top of the file table or from your right–click contextual menus.
A logical folder structure
All of your files sorted with a simple to use manner
All the files within your cloud hosting account are sorted into directories. Every host has its own primary folder, which follows the file structure that you have pre–set. Using this method, it is simple to handle all of your current hosts from a single place without any chance of becoming lost or baffled.
By standard, you’ll see all of the hosts conveniently indexed in a table and if you click once over a given host, you will see all the sub–folders and files related to it. By clicking on twice, you will visit a page that is focused entirely on that host exclusively. A further way to load the folder associated with a given host and to use it solely, is using the drop–down menu towards the top of the main File Manager file table.
A user–friendly interface
A File Manager created for the people
The majority of web File Managers are sluggish and hard to apply. They give you limited functions and aren’t really straightforward. We hope to improve that by means of the Got Link Hosting File Manager. It’s intended to be time and effort saving and to appear like a product you you’re already familiar with – the File Manager on your desktop.
All its functions, the drag & drop file upload solutions, the right–click contextual menus, the built in file editors, etcetera are there for a single purpose – to make taking care of your site(s) less complicated.
Work with multiple files
Change multiple files simultaneously
Got Link Hosting’s File Manager will help you save a plenty of time whenever using many different files. It is easy to choose many different files at any given time and use a pre–selected activity to them precisely like you do with your desktop computer. To select random files at the same time, simply click the Control key, and to pick a group of nearby files, use the Shift key. It’s that simple.
Once you have chosen the files, you are able to at once transfer them to another place when using the drag–and–drop option. By making use of the right–click context menu and the buttons above the file table, you’ll be able to apply a myriad of other activities – you can easily copy, rename, delete, download and modify your files, transform file permissions, and so on.
Quick & simple password protection options
The simplest way to guard your information
There’s one popular path to protect a directory with a password – by generating an .htaccess file. In case, however, you are not technically skilled enough, you will have issues executing it all by yourself. To generate things easy, we have integrated a time and effort saving password protection interface to the File Manager available inside the Control Panel.
To employ this option, just right–click on a directory and select Password Protection. Following that set the user name plus the security password which you want to implement and press the button. That’s all. The chosen folder is going to be undetectable by the public eye and will be accessible just to authorized users.