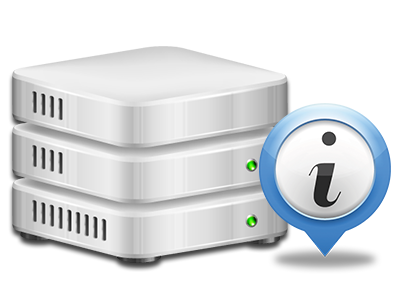Web Statistics Manager
All of your site stats compiled automatically
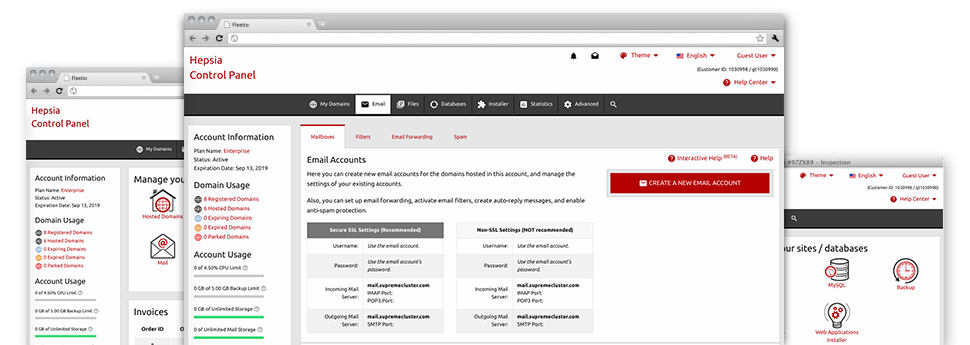
The all–inclusive web analytics figures in your Control Panel can help you watch just about all actions on your websites. You’ll get actual time details about the load produced in your account and also the website traffic they get on an hourly, weekly and per–month basis. You’ll also find more information about our servers as a whole including the physical IP address, the Operating System, the variations of PHP and MySQL and others. Everything is sorted in areas for you to easily find it.
Server Information and Facts
Look into specifics of your web server
If you need to check out what is the existing version of PHP or MySQL as well as the Operating System of the web server where your web hosting account is located, simply go to the Server Info part of the Control Panel. There you can also get details about the set–up Perl modules, the inbound and outbound email servers, as well as the physical IP address your server.
You will find the server information table in the Statistics part of the Got Link Hosting Control Panel.
Access & Error Listing
Find out how people interact with your website
From the Access & Error Logs section of the Got Link Hosting Control Panel, you are able to trigger and keep an eye on the access and error listing for any web sites located within your Linux shared web hosting account. The access log is actually a listing of the whole set of files uploaded on your web page (such as text files, photo files, movie files, etc) that readers have asked to see.
The error log is a set of all warning and problem notifications related to your web site. It will help you keep away from any potential issues with the website’s operation.
Web Traffic Reports
Monitor your site visitors in real time
Overseeing the website statistics of your website is the best way to understand how your Internet marketing strategy works out. Through the Control Panel bundled web stats applications – Webalizer and Awstats, you will observe the amounts of viewers that flock to your site, together with the number of views they make and web pages they visit on a day–to–day, weekly and monthly base.
To analyze the statistics info, proceed to the Website Statistics part of the Control Panel and load the stats file for a specific site. You don’t have to set up anything at all on your side. We trigger the statistics once your site moves on the Internet and starts getting visits.
CPU Stats
Keep tabs on your websites’ server load
The host’s CPU is crucial for the communication between your site and its visitors. The more complicated and resource–intensive your sites are, greater amount of server assets and server operation time will be necessary for them to run.
Within the CPU stats part of the Control Panel, it will be easy to monitor the utilization of CPU resources produced by all of your sites. This will help you take prompt measures and improve your sites in case the CPU usage quota has been reached. You will view comprehensive CPU reports for every day and month and for an entire year.